|
En el modulo de evaluaciones y encuestas, usted como usuario del sistema podrá:
Interventor:
En esta opción el usuario tiene la posibilidad de realizar las evaluaciones contractuales y la encuesta de la oficina jurídica para cada uno de los contratos que posea un interventor.
Para realizar las encuestas o las evaluaciones el usuario deberá hacer clic sobre el botón Evaluación Encuesta del menú vertical de la aplicación y luego hacer clic sobre el vínculo Crear Interventor como se muestra en la siguiente imagen:
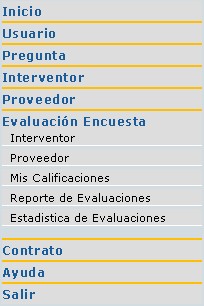
Luego del proceso anterior, el sistema mostrará el siguiente formulario:
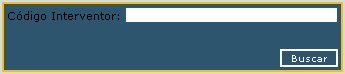
En este formulario el interventor deberá digitar su número de documento de identidad y hacer clic sobre el botón buscar.
Si el interventor no digita su documento de identidad y hace clic en el botón buscar, el sistema le mostrará un mensaje informando le que el campo de identificación no debe estar vacio.
Luego de este proceso el sistema validara si la identificación brindada por el usuario posee contratos para hacerle interventoría. Si el documento de identidad dado esta asociado con algún contrato, el sistema le mostrará el listado de estos; de lo contrario mostrará un mensaje informando que no hay registros en el sistema. Este listado se muestra en la siguiente imagen:
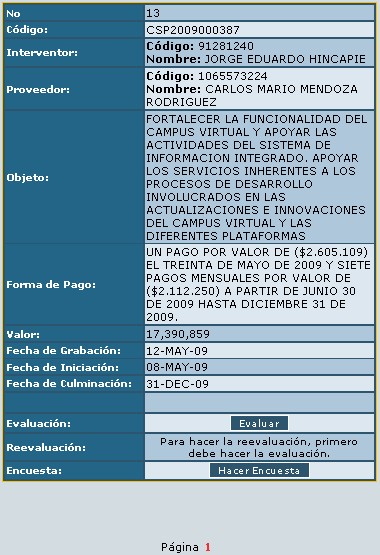
En este listado el usuario podrá ver toda la información acerca de los contratos que tiene asignado como interventor. El listado mostrará un máximo de 200 registros por página; El usuario podrá ver las diferentes páginas haciendo clic sobre el número de la página que desea ver.
En este formulario el usuario el interventor solo deberá hacer clic sobre el botón de la evaluación, revaluación o la encuesta que desee realizar.
Evaluación del Interventor:
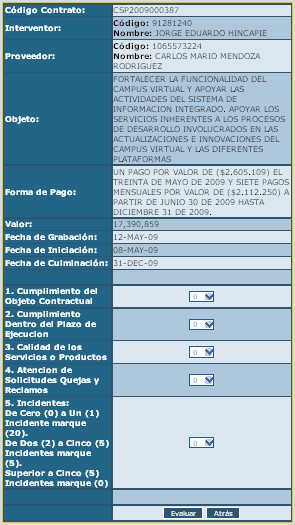
Este formulario muestra la información del contrato al cual el interventor le va hacer la primera evaluación contractual; aquí el interventor sólo debe seleccionar las respuestas a cada una preguntas que muestra el formulario. Luego de esto debe hacer clic sobre el botón evaluar y la aplicación cargara la información dada al sistema.
Si el usuario desea volver atrás, puede hacerlo haciendo clic en el botón Atrás.
Reevaluación del Interventor:
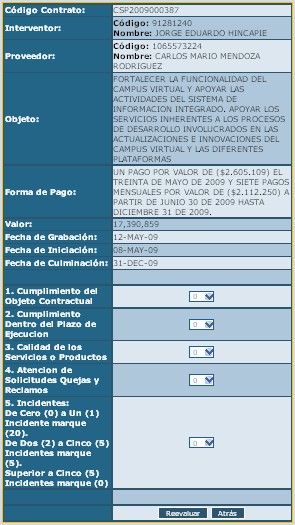
Este formulario muestra la información del contrato al cual el interventor le va hacer la reevaluación contractual; aquí el interventor sólo debe seleccionar las respuestas a cada una preguntas que muestra el formulario. Luego de esto debe hacer clic sobre el botón Reevaluar y la aplicación cargara la información dada al sistema.
Si el usuario desea volver atrás, puede hacerlo haciendo clic en el botón Atrás.
Encuesta del Interventor:
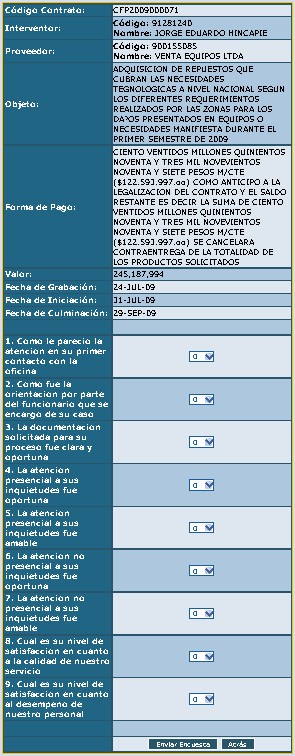
Este formulario muestra la información del contrato al cual el interventor le va hacer la encuesta de como fue tratado por la oficina jurídica; aquí el interventor sólo debe seleccionar las respuestas a cada una preguntas que muestra el formulario. Luego de esto debe hacer clic sobre el botón Enviar Encuesta y la aplicación cargara la información dada al sistema.
Si el usuario desea volver atrás, puede hacerlo haciendo clic en el botón Atrás.
Proveedor:
En esta opción el usuario tiene la posibilidad de realizar la encuesta de la oficina jurídica para cada uno de los contratos que posea un proveedor.
Para realizar la encuesta el usuario deberá hacer clic sobre el botón Evaluación Encuesta del menú vertical de la aplicación y luego hacer clic sobre el vínculo Crear Proveedor como se muestra en la siguiente imagen:
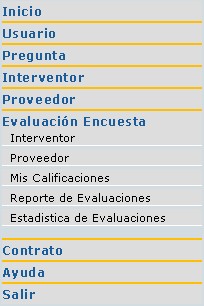
Luego del proceso anterior, el sistema mostrará el siguiente formulario:
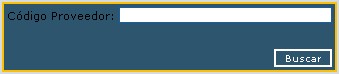
En este formulario el proveedor deberá digitar su número de documento de identidad y hacer clic sobre el botón buscar.
Si el proveedor no digita su documento de identidad y hace clic en el botón buscar, el sistema le mostrará un mensaje informando le que el campo de identificación no debe estar vacio.
Luego de este proceso el sistema validara si la identificación brindada por el usuario posee contratos. Si el documento de identidad dado esta asociado con algún contrato, el sistema le mostrará el listado de estos; de lo contrario mostrará un mensaje informando que no hay registros en el sistema. Este listado se muestra en la siguiente imagen:
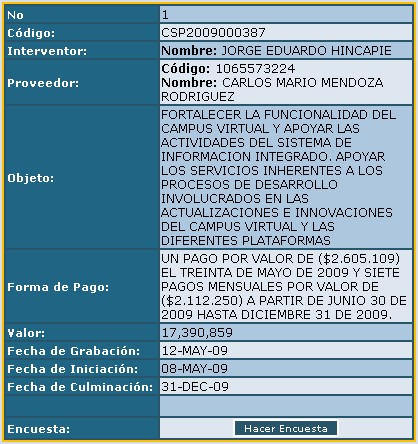

En este listado el usuario podrá ver toda la información acerca de los contratos que tiene asignado como proveedor. El listado mostrará un máximo de 200 registros por página; El usuario podrá ver las diferentes páginas haciendo clic sobre el número de la página que desea ver.
En este formulario el usuario proveedor solo deberá hacer clic sobre el botón de la encuesta que desee realizar.
Encuesta del Proveedor:
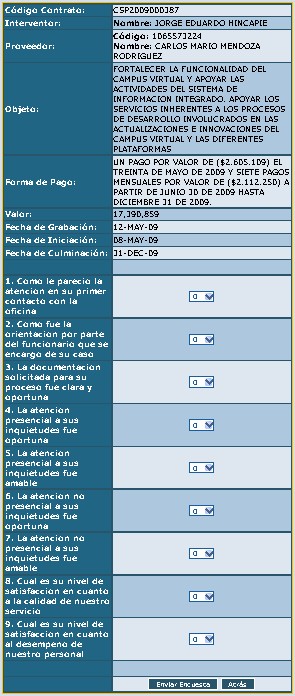
Este formulario muestra la información del contrato al cual el proveedor le va hacer la encuesta de como fue tratado por la oficina jurídica; aquí el proveedor sólo debe seleccionar las respuestas a cada una preguntas que muestra el formulario. Luego de esto debe hacer clic sobre el botón Enviar Encuesta y la aplicación cargara la información dada al sistema.
Si el usuario desea volver atrás, puede hacerlo haciendo clic en el botón Atrás.
Reporte Evaluaciones:
En esta opción el usuario tiene la posibilidad de generar un listado con de las evaluaciones, reevaluaciones, encuestas de interventor y encuestas de proveedor, con los respectivos puntajes obtenidos.
Para generar el reporte el usuario deberá hacer clic sobre el botón Evaluación Encuesta del menú vertical de la aplicación y luego hacer clic sobre el vínculo Reporte de Evaluaciones como se muestra en la siguiente imagen:
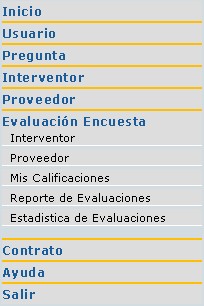
Luego del proceso anterior, el sistema mostrará el siguiente formulario:
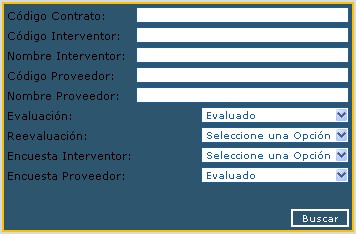
En este formulario el usuario podrá o no escribir el código del contrato, código del interventor, nombre del interventor, código del proveedor, nombre del proveedor; también podrá o no seleccionar si se realizaron o no las evaluaciones, reevaluaciones y las encuestas del interventor y del proveedor. Luego de haber dado los parámetros de búsqueda, el usuario sólo deberá hacer clic sobre el botón buscar.
Luego de ese proceso el sistema mostrara un listado, el cual concuerda con los parámetros de búsquedas ingresados por el usuario. Este listado se muestra en la siguiente imagen:
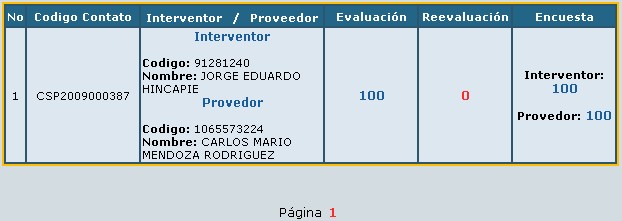
Si el usuario no digita o selecciona ningún parametro de búsqueda, el sistema mostrará todos los contratos con los valores de las encuestas y evaluaciones realizadas; Si no hay evaluaciones o encuestas realizadas para un contrato, el sistema mostrara un valor de cero (0).
Si los parámetros de búsqueda ingresados por el usuario no arrojan un resultado, el sistema mostrará un mensaje informando el evento ocurrido
En este listado el usuario podrá ver la información acerca de los contratos, interventores, proveedores y las respectivas evaluaciones y encuestas. El listado mostrará un máximo de 200 registros por página; El usuario podrá ver las diferentes páginas haciendo clic sobre el número de la página que desea ver.
Ir Arriba
|















